Code Collaborator v5.0 has the ability to review PDFs.
Note: To review other document types such as Word, Excel, or just about anything else, we recommend that you convert unsupported document types to PDF with a conversion tool. Popular ones include (but are not limited to):
Uploading PDFs
To review PDFs, just attach them to the review as you would any other file and when you open the diff viewer, the content area will display the PDFs for review.
Commenting on PDFs works exactly like commenting on images.
To comment on the PDFs, simply click on the document at a point where you would like your comment to appear and begin typing your comment. A blue pushpin (![]() ) will appear on the image to indicate the location of the currently selected conversation. Other pushpins indicate other conversations on the image:
) will appear on the image to indicate the location of the currently selected conversation. Other pushpins indicate other conversations on the image:
Red |
Open Defects |
Yellow |
Unread Comment |
Green |
Fixed Defects or External Defects |
Grey |
No Defects |
The pins may be turned off by clicking the pushpin toggle in the PDF review toolbar at the bottom of the content pane. This is useful when the pushpins cover important parts of the PDF.
Other than the difference in location markers, review chats are handled in the same manner as in reviewing text files.
Comparison
PDFs can only be viewed in a single or side-by-side layout. There is no over-under view available currently for PDFs.
Note: Code Collaborator does not compare PDF file content. Differences in text will not be highlighted, and pushpins on a previous version will remain in the same location coordinates on newer versions.
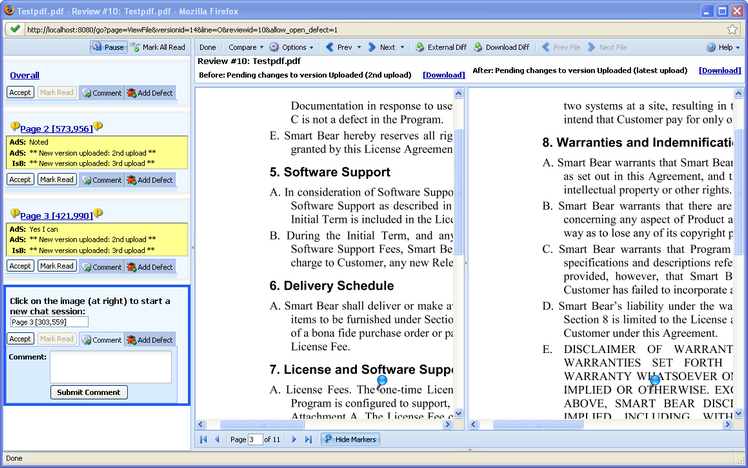
Side-by-Side PDF Review
Scrollbars are available for each version of the PDF. You can also hide the version shown on the right by clicking on the arrow in the separator between the two versions. You are also able to move the separator to show more or less of either version. To do this, hover the mouse over the separator until the arrows appear, and click and drag until it reaches the desired location.
Changing Pages
To change pages, use the arrows at the bottom left of the comparison screen.
![]()
The arrows will allow you to go to the First Page of the Document, the Previous Page, the Next Page, or the Last Page of the document. You can also manually enter a page number and hit enter to jump to any arbitrary page. The page numbers will refer to the latest upload of document shown.