Beginning in Code Collaborator 5.0, images can be reviewed within the tool and not as external binary files. Image files must be renderable by the browser and be configured by the administrator to be treated as images. By default, JPEG (.jpg and .jpeg), GIF (.gif), and PNG (.png) files are treated as images.
Uploading Images
To review images, just attach them to the review as you would any other file, and when you open the diff viewer, the content area will display the images for review.
To comment on the images, simply click on the image at a point where you would like your comment to appear and begin typing your comment. A blue pushpin (![]() ) will appear on the image to indicate the location of the currently selected conversation. Other pushpins indicate other conversations on the image:
) will appear on the image to indicate the location of the currently selected conversation. Other pushpins indicate other conversations on the image:
Red |
Open Defects |
Yellow |
Unread Comment |
Green |
Fixed Defects or External Defects |
Grey |
No Defects |
The pins may be turned off by clicking the pushpin toggle in the image review toolbar at the bottom of the content pane. This is useful when the pushpins cover important parts of the image.
Other than the difference in location markers, review chats are handled in the same manner as in reviewing text files.
Comparison
Images can be reviewed in two different manners: side-by-side or overlaid. Toggling between the two layouts is as simple as changing the Diff View setting in the Options menu.
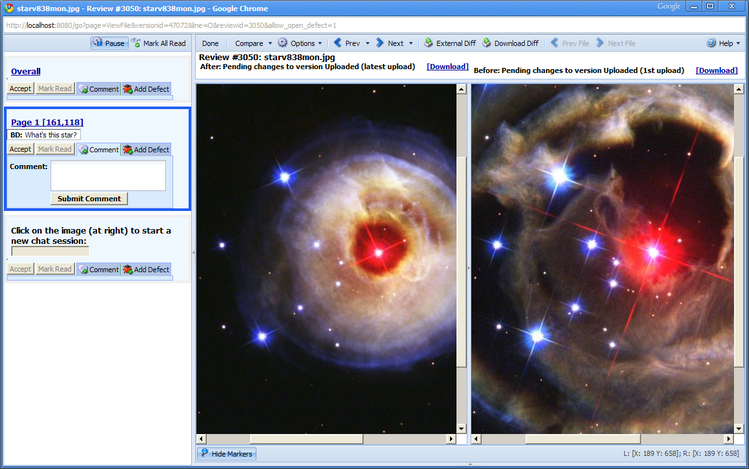
Side-by-Side Image Review
The side-by-side view is useful for viewing the two images, before and after, as completely separate images and when you need to look at both images at the same time.
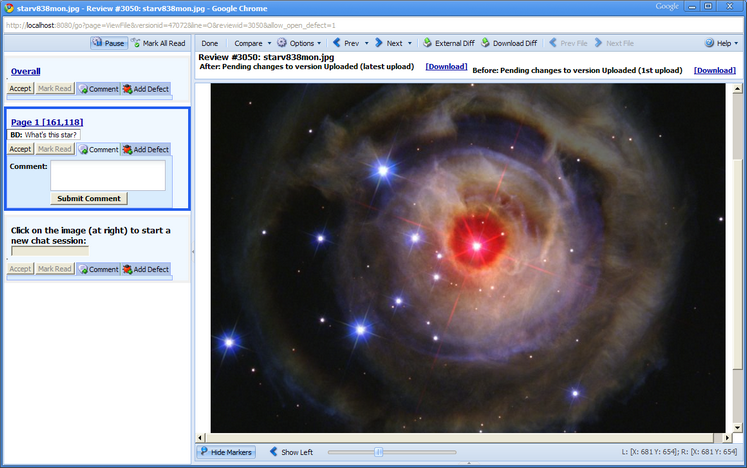
Overlaid Image Review
The overlaid view is useful for seeing the subtle differences between two images, including registration (alignment) differences and color variation. The slider on the image review toolbar allows you to adjust to opacity of the top image, thereby allowing you to blend the two images together. To quickly toggle between the two images, toggle the "Show Left/Show Right" button on the toolbar.
Note: The images "reviewed" in the above screenshots were taken from the Hubble Space Telescope and are used courtesy of NASA and STScI. Visit HubbleSite for more great images from Hubble.