Smart Bear offers both fixed-seat and floating-seat licensing plans.
Licensing Options and Definitions
Fixed Seats - With a fixed-seat license, you are allowed a fixed number of "named users." A "named user" is a human being (not a machine) that is active in the past 30 days. Therefore, if some users never log in, or if a user leaves the group and doesn't log in again, that user does not count towards the fixed-seat license. Fixed-seat licensing is more appropriate when most users will be using the product daily.
Floating Seats - With a floating-seat license, you are allowed a maximum number of "concurrent users." A user is considered "active" if he/she has used the system in the past hour and has not explicitly logged out. Users with any Code Collaborator page open in a browser will remain logged in regardless of whether they are actively navigating through the site. Floating-seat licensing is more appropriate when you have many users that will use the system only occasionally.
In both cases, a "user" is a human being, not tied to a particular machine or client. This means that if someone uses both the Eclipse client, stand-alone client, and command-line client, plus uses Code Collaborator on a work machine and laptop, that all counts as one "seat" whether fixed or floating.
When you disable a user, that user immediately does not count against your license usage. That user will not be able to log in, and if the user is in the middle of something the user will be kicked out of the system.
Although your server is licensed for a certain number of fixed seats, Smart Bear provides you with additional "grace" seats. These appear in the licensing administration screen.
"Grace" allows you to run over your license limits temporarily with no disruption in service. For example, if you have 50 floating licenses and 10 grace licenses, you can have up to 60 users logged into the system concurrently.
After both grace and standard seats are exceeded, users will see error messages about hitting the license limit. This will prevent general use of the product and you will have to contact us for assistance.
Grace is intended for temporary overflow. If you are consistently using grace seats over a period of many days, we will ask you to purchase additional seats.
How does the system behave when you exceed the license limit?
Once you have maxed out both granted and grace seats, either in fixed or floating schemes, the next user who attempts to log into the system is shown an error message and is not allowed in. The message will explain that all licenses are in use and will prompt that user to contact his system administrator. In the case of a floating-seat scheme, the user is shown the list of all currently-active users.
Note that "log in" can either mean "logging in from the front page" or "going back into the system after hours of inactivity." In the latter case, a cookie is used to automatically log the user back in. Normally, this is completely transparent, but if this auto-login will cause the system to go over the licensed limit, the user will see the error message.
This all applies to users who aren't already active. The users who were already legally using the system continue uninterrupted. It's the users who come in after that point in time who aren't allowed in.
One way to get back under the limit is to disable user accounts. This works for both fixed and floating seat schemes. If you do this the license is made immediately available for another user. If the user you disabled continues to use the system or tries to log in, that user will receive an appropriate error message explaining he has been locked out and to contact his system administrator.
The system administrator is always allowed to log in, even if the license has been exceeded. This allows you to remedy the licensing problem, either by disabling users until you're under the limit, or to install a new license code that has been provided to you. You can also log out a user if e.g. they have gone home and forgotten to close their browser.
Monitoring license usage
There are several ways to keep track of licenses used.
| • | On the Users Administration screen current usage numbers are displayed. You can also manually disable or logout users if you need to reclaim licenses quickly. |
| • | On the System Status screen you can see historical activity patterns. |
| • | You can use JMX to monitor usage and licensing information. |
It's hard to give guidance because it varies quite a bit.
Generally the best advice is: Just try Code Collaborator. There is a report on the User Administration page that tells you exactly how many "fixed" and "floating" seats you would be using right now. Use that empirical information to determine which is cheaper.
Typically, a trial doesn't involve everyone, and typically the usage pattern isn't exactly the same as when it will be deployed, so you'll have to estimate. Still, you'll be doing so with some real numbers.
Here are some additional pointers:
| • | If you have developers in many timezones, floating usually becomes more economical. |
| • | If each person will be inside Code Collaborator at least once per day (either as author or reviewer), typically fixed seats are cheaper. If less frequently than that, floating. |
| • | If you expect large spikes in usage -- where perhaps everyone is online at once during a code review crunch -- you'll want fixed. Otherwise, you have to get enough floating to handle that peak usage. |
| • | Remember that you can change between fixed and floating later, with no financial penalty. So if it turns out you have the wrong model, it's not a big problem. |
In order to generate a license code you'll need to send us the Node ID from your Code Collaborator server installation.
To find the Node ID, do the following:
| 1. | Log into Code Collaborator with any user that has administrative access. |
| 2. | Go to the "Admin" screen from the menubar at top-right: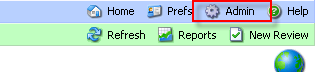 |
| 3. | Select "Licensing" from the list of sub-categories on the left: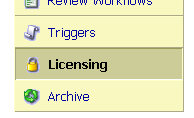 |
| 4. | There will be a table at the top of the page called Current License. Look for the Node ID field, and there will be an 8-character code. That is your Node ID. |
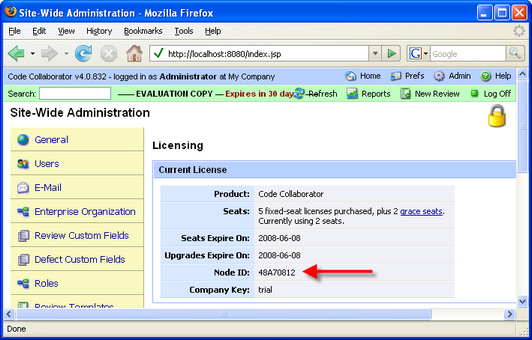
When you receive your license code, the license code is entered into the Code Collaborator server. Client software does not have to be specially licensed.
To enter your license code, do the following:
| 1. | Go to the Licensing page. (See steps 1-3 above as if you were looking for your Node ID.) |
| 2. | Below the Current License box, there will be a Configuration box. In the "Company Key" field, enter the company key. In the "License Codes" field, enter the license code given to you by Smart Bear sales: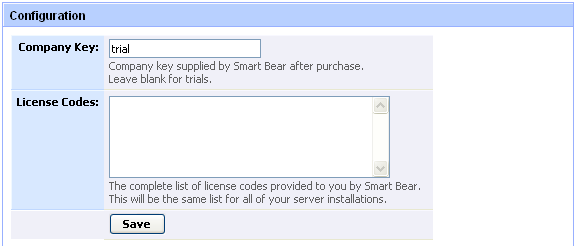 |
| 5. | Click "Save" to complete changes. |
| 6. | If there are any errors they will be displayed at the top of the screen. Otherwise your licensing information (number of fixed and floating seats) will be displayed along with any grace seats. |
You can also receive updated licenses from the Smart Bear server after your initial license set-up. You must have an external Internet connection to do so.
Just click on the "Update from Smart Bear" button near the bottom of the Configuration box:
