The user management page lets you add, disable, and manage user accounts.
This form lets you create new users in Code Collaborator. If you're using LDAP authentication you won't see this form because users are created automatically when they first log into the system.
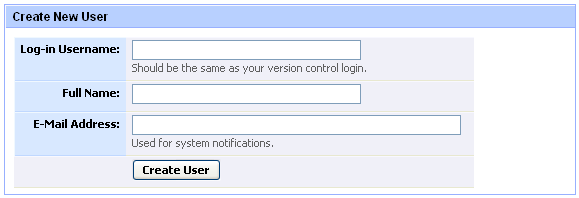
Login names must be unique in the system; Code Collaborator will not allow you to create a second user with the same login. The full name is used when displaying the user in the interface, and the email address is used to send notification messages.
After you create a user you are returned to the same screen. This makes it easy to add multiple users quickly.
Warning: When creating new user accounts, it's a good idea to make the login name identical to the user's version control login. One advantage is that the user doesn't have to remember a new login. Another advantage is that certain features are enabled in Code Collaborator because it can correlate users from version control changelists with Code Collaborator users. Finally cross-system reporting becomes much easier when the logins are the same.
The statistics box shows information about users and usage of Code Collaborator:
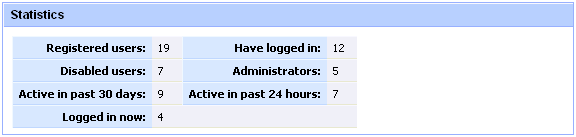
This can help monitor your usage and determine how many seats are necessary.
The user list shows every user in the system along with key information about each:
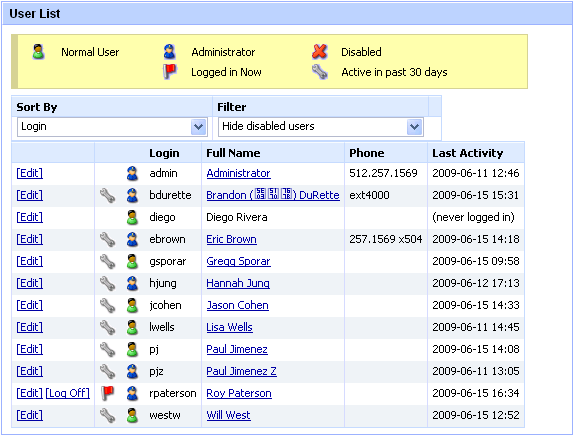
Login
Full Name
Last Activity (oldest first)
Last Activity (most recent first)
Show all users
Hide disabled users
Show only logged-in users
Show only administrators
Show users missing name
Show users missing email
Show users missing phone number
The [Edit]link allows you to update any user setting from basic contact information to personal display and notification settings. The [Log Off]link allows you to immediately log off a logged-in user.
The first column of icons tells you several things about the user's recent activity and how the user is counting towards server licensing.
Icon |
Logged in? |
Consuming floating-seat license? |
Consuming fixed-seat license? |
|
Yes |
Yes |
Yes |
|
No |
No |
Yes |
(none) |
No |
No |
No |
The second column of icons tells you about the user's access rights:
Icon |
Is user an administrator? |
Is user allowed to log in? |
|
Yes |
Yes |
|
No |
Yes |
|
No |
No |
You will notice that the admin account never counts towards licensing. This is one of the special characteristics of the System Administrator Account.
Administrators also have the ability to force a user to log out of Code Collaborator to make a seat available. To do so, just click the [Log Off] link that will appear to the left of the logged in username. This feature should be used carefully as the user will immediately be logged off. Once a user is forced out, the next time they access Code Collaborator, they will be required to reenter their username/password to gain access.
You cannot delete users in Code Collaborator because the user record is necessary for reporting and for viewing old reviews that they were a part of.
However you can disable a user. Disabling a user does several things immediately:
| • | The user can no longer log in. |
| • | If the user is already logged in, he is automatically and immediately logged off. |
| • | The user doesn't show up in standard user lists for e.g. inviting to a review. |
| • | The user will not receive any notifications or broadcast messages. |
| • | The user immediately does not count towards either floating-seat or fixed-seat licensing. |
The user will continue to appear in the general user list at the end, and an administrator can re-enable a user at any time.
To disable or enable a user, click the [Edit] link next to that user on the user list and change the "Is Enabled" flag:

Users with administrative access are allowed to access the "Admin" menu from the menubar and all screens therein. They also have a variety of other permissions described elsewhere in this manual, including but not limited to:
| • | Administrators can look at all reviews, regardless of whether they have been marked restricted. |
| • | Administrators can do anything with defects in any review: create, delete, edit, externalize, and mark fixed, regardless of their role or even non-participation in that review. |
| • | Administrators can edit characteristics of any review including changing custom field content, changing the list of participants, and canceling the review. |
To set or clear a user's administrative access, click the [Edit] link next to that user on the user list and change the "Is Administrator" flag:
![]()
Warning: Be careful if you are an administrator and you're editing your own user information. If you say that you're not an administrator, you're not from that point forward!
If you do this by accident it can be remedied by another administrator, or the System Administrator in particular (see below).
One user account is special: The System Administrator Account. How do you know which account is this special one? If you're using internal authentication, the System Administrator Account is always called admin (this cannot be changed). If you're using LDAP authentication, the account is determined during installation.
The System Administrator Account has the following special properties:
| • | There can be only one. One to rule them all. |
| • | The System Administrator is always an administrator; administrative access cannot be revoked. (This is prevented in the user interface so you can't revoke access, even by mistake.) |
| • | The System Administrator can always log in. Even if the server license has been exceeded, this account is still allowed to log in. |