When reviewing text files, the review screen becomes the diff viewer. Here, you can see file content, differences with previous versions of the file, and all comments and defects for the file all on one screen.
The Code Collaborator diff view displays code (any text in fact) either side-by-side or in an over-under orientation. Both views have all the same options and functionality, so users should feel free to use whatever is most comfortable. Since differences in the content could affect users' orientation preference, changing the orientation is as simple. Just select Options > Diff View in the top toolbar.
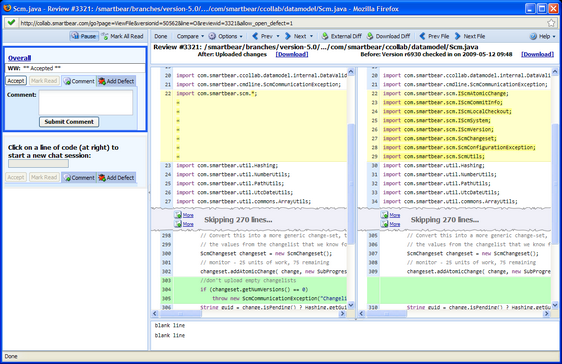
Standard View with Side-by-Side Orientation
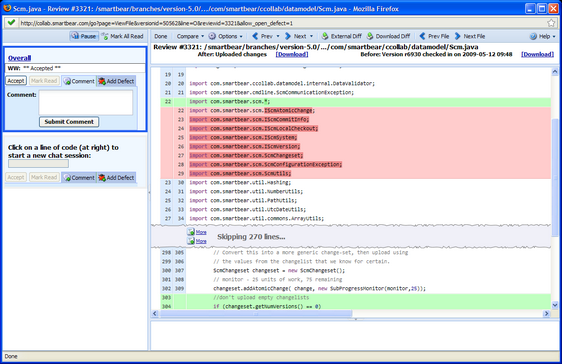
Standard View with Over/Under Orientation
The over and under orientation merges both versions of the file together. Unchanged lines are displayed as one, while added and deleted lines are highlighted with the appropriate line number for the version. The left two columns in blue correlate to the versions listed above the main file view respectively.
On the left of the main diff viewer page, there is a section for chat threads, where you can view and make comments. This will be explained in further detail in the next section. If you would like to temporarily hide this section to leave more screen space to look at the code, you do so by double clicking the separator between the chat and the content or by clicking on the arrow in the separator as indicated below:
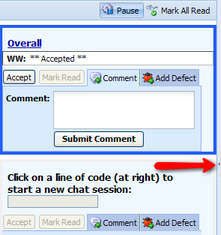
Right at the top, above the main file view, a menubar is displayed with a few possible actions. Buttons with blue triangles to the right will display drop-down menus when clicked on.
![]()
| • | Done - Clicking this button closes the diff viewer. |
| • | Options - These options refer to the diff viewer preferences that can also be found with detailed descriptions in the User Preferences section. These options are also available in the classic view above the main file viewer. |
| • | External Diff - This opens the diff in an external diff viewer. This feature requires the External Diff Viewer launcher client. |
| • | Download Diff - This downloads the changes as a Unified diff. |
| • | Prev File/Next File - New in Code Collaborator 5.0, this allows you to switch between the files in the review without closing the diff view and finding the next file in the Review Summary screen. |
| • | Help - Here, you can find helpful legends, keyboard shortcuts, and a quick link to the owner's manual. |
To the right of the chat session, there is the main file view. This is where you can view file content and differences. The format of the main file on your local Code Collaborator screen may be different depending on how your user preferences are configured.
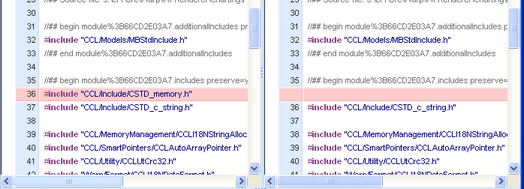
If differences are being shown, the interface automatically scrolls to the first difference (unless you got to this screen by clicking on a particular line number, in which case the screen will be centered on that line number).
| • | Over-under Comparison - Below the file content is a small area which shows the currently selected line in over-under view. This is most useful when the content view is in side-by-side mode, but the differences are not immediately clear in that view. |
Legends
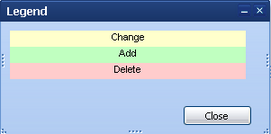
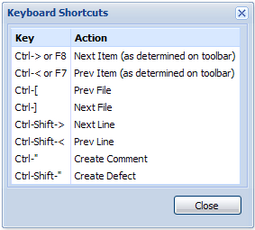
Skip Unchanged
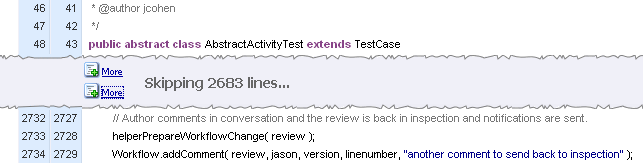
If you'd like to get more lines of context, just click either "More" link. The top link will show the next 25 lines of context, while the bottom link will show the last 25 lines of context.
With Syntax Highlighting chosen, some file types are detected automatically and are marked up with syntax coloring. If the file type isn't recognized, it's simply displayed without highlighting.
The file viewer will color language syntax for certain file types. Although Code Collaborator works with any text files, this feature helps read these languages and formats more easily:
| • | ASPX |
| • | C |
| • | C++ |
| • | CSS |
| • | HTML |
| • | Java |
| • | JavaScript |
| • | JSP |
| • | Perl |
| • | PHP |
| • | Python |
| • | Ruby |
| • | SGML |
| • | Shell |
| • | Visual Basic (VB) |
| • | XML |