The Review Summary Screen is presented any time you're viewing a review that's not still in the planning stage. It is split up into several sections:
You will know that you're part of a review because it will show up in your Action Items list:
``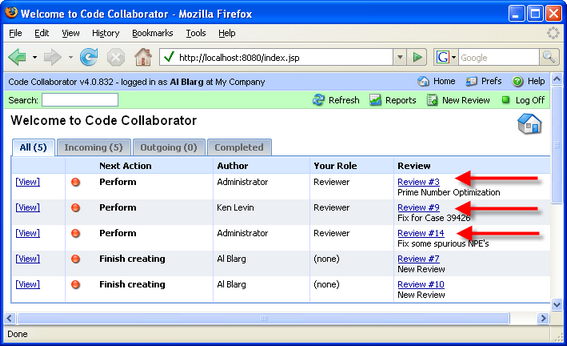
The General Information section shows the overall review information. The image below shows the general information section for a completed review:
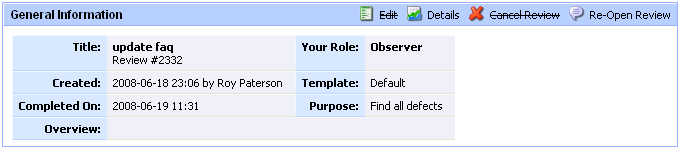
Most of the fields mirror the title and custom fields supplied by the review creator.
You might be able to Edit the title and custom fields by clicking the "Edit" button on the top right. To have permission to do this, you must be either a participant in the review or an administrator, and the review must be in progress (i.e. not canceled or complete), and the role rules for your role must allow you to do this. In this case, the Edit toolbar button lets you edit the fields. Otherwise, the button will be drawn disabled as shown above, and if you click it, an error message will explain why you can't edit the fields.
Clicking on the Details link will direct to the review's Review Details Report tailored to the open review.
You might be able to Cancel the review. To have permission to do this, you must be authorized to do so by the administrator, and the review must be in progress (i.e. not already canceled or complete). In this case, the Cancel Review button is drawn disabled, and if you click it, an error message will explain why you can't edit the fields.
Warning: Once a review is canceled it is canceled forever. You will have to create a brand new review. Users will still be able to find this review when searching and can view it in a read-only capacity, but the review cannot be restarted.
You might also be able to Re-open a review after a review is finished. You must be allowed to do so by the system administrator. In this example above, the user has the ability to reopen the review. However, if it is not allowed, the button will be drawn disabled.
The Participants section lists all participants in the review, their status, and their role:

Each user is listed according to his role in the review. User names are drawn crossed out if that user has already indicated that they are finished with the review. Users with configured email addresses will be linked to their email address, and user's phone numbers are displayed in tool-tips.
Also given in parenthesis are user initials. Initials are used throughout the review interface to identify users without taking up the screen space to print out entire names. Initials are determined automatically for each review so that no two users conflict. In the example above, "Isaac Bon" and "Ivan Brock" share the same initials, so their indicating initials are IsB and IvB. If no two users share the same initials, the standard two character initials will be given.
You might be able to Edit the participant list. To have permission to do this, you must be either a participant in the review or an administrator, and the review must be in progress (i.e. not canceled or complete), and the role rules for your role must allow you to do this. If you're allowed, the Edit toolbar button lets you edit the list. Otherwise, the button will be drawn disabled, and if you click it, an error message will explain why you can't edit the fields.
When you change the list, any users removed will receive a notification that they've been removed and any users added will receive a notification that they've been added. You can add or remove yourself from a review, and indeed this is the most common way to "hand off" a review to someone else.
The Defect Log lists all defects found in the review:

Initially the log will be empty. As defects are created for the review as a whole or on individual files and line numbers, all defects are collected and listed here. For defects associated with particular files, links to that file and line number appears in the table for fast access. All defect custom fields are shown in the table.

You can mark the defect open again if you change your mind. Open the defect by clicking [Mark Open].
You can also externalize a defect if you want to indicate that the defect will be fixed sometime after the review is complete. In this case, it will be indicated by a green bug with a blue arrow icon as shown below:

Only certain participants will be able to mark defects fixed. Which roles are allowed to do this depends on the system configuration. Also the user that created the defect is allowed to mark it fixed, and administrators are always allowed to mark any defect fixed.
Most of the time you will create defects and mark them fixed on individual lines of code.
You can chat with other users about this review as a whole, rather than chatting on individual lines of code:
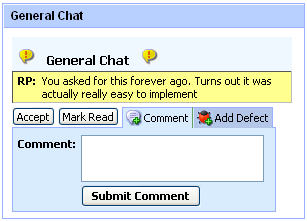
There's much to say about chat and defects, but this interface is identical to the one in the Review Chats, so please see that section for details.
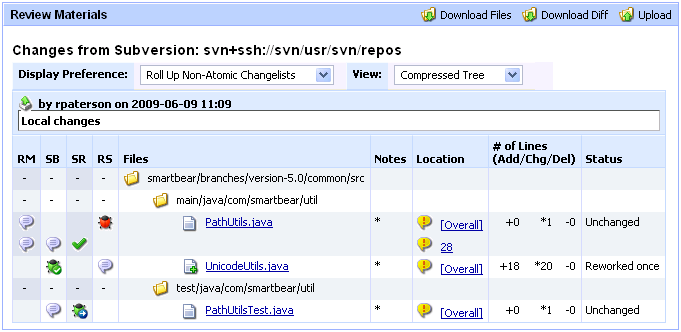
The Review Materials section is the heart of the review: All files are displayed and users can view content and differences and chat and create defects on specific lines of code.
Toolbar
The toolbar has 3 buttons:
Warning: Downloading files to your local hard drive can have unintended consequences. Make sure you don't have changes of your own that you're overwriting. Also, remember that the author of these changes might not be synched to exactly the same versions of all files in version control, so if your local test fails this might be the reason.
You can also download individual file versions from the diff viewer, but the Download Files toolbar link is the more common way because you get all files at once.
All of the materials are displayed separately in subsections: Version control uploads, individual file uploads, etc. In each case, you can see any applicable version control information (author, date, comments, changelist ID) and all the files.
| • | Do Not Roll Up All uploaded changes are displayed. Files are grouped with other files that were uploaded at the same time. In the case of version control systems with atomic changelists, this means files are grouped by changelist. For other version control systems, each uploaded file-list appears separately. This selection is the default behavior for SCM systems with atomic changelists unless the review creator has specifically requested the rolled up view. To make verification of defect fixes easier, Code Collaborator hides, by default, changelists that appear to be reworks. In the case of version control systems with atomic changelists, these are subsequent uploads of the same atomic changelist with the file contents changed. For other version control systems, this is any changelist that contains a file that has been changed in a newer changelist. To show hidden changelists, click the "Show previously-uploaded changelists" link. To hide them again, click the "Hide previously-uploaded changelists" link. |
| • | Roll Up All Changelists This is available when the version control system doesn't have the concept of an "atomic changelist" before files are checked in (e.g. Subversion, ClearCase, CVS). In this option, all uploads are "rolled up" into a single list of files. A "status" column lets you know the status of each file. For example, a file might have been uploaded originally but wasn't changed during the last upload; in this case the status would be "unchanged." If a file was changed since the last upload the status would be "reworked." This is the default selection for SCM systems that have no atomic changelists and can also be made the default for a specific review by the review creator. |
| • | Roll Up Non-Atomic Changelists This is available with version control systems that have atomic changelists after check-in (e.g. Subversion). In this option, atomic changelists (after check-in) are not rolled up but non-atomic changelists (before check-in) are rolled up. The "status" column lets you know the status of each file as described above. This is the default selection for SCM systems have atomic changelists only after check-in. |
| • | Compressed Tree - Displays the directory structure of the files while saving as much space as possible. Files are always displayed on a new line. Parent directories are "compressed" where possible to save space. |
| • | Tree - Classic "Tree" view typically used for navigating file systems. |
| • | Flat - Each row contains the entire file path, with only the topmost common path pulled out. |
Conversation status icons
Columns next to each file and line-number conversation indicate which users have commented and what their current status is. User names are abbreviated to take up less space.
Icon |
Meaning |
|
User has clicked "Accepted" |
|
User has made a Comment |
|
User has created a Defect, which is currently "Open" |
|
User has created a Defect, which is currently marked "Fixed" |
|
User has created a Defect, which is currently marked "Tracked Externally" |
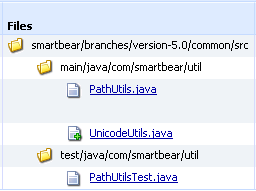
File list
The file list shows the files in this changelist. This part of the screen may look different depending on the selected View. The icon next to the file name indicates what operation was performed to the file.
Icon |
Meaning |
|
File was modified |
|
File was added |
|
File was deleted |
|
File was reverted |
Click on a file to open the content of that file and view that all comments.
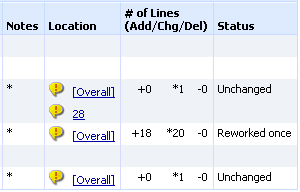
Notes, Location, Metrics, and Status
When are you finished with a review? When does a review move on to another phase? At the bottom of the Overview screen, you'll find a "Moving On" section that allows each review participant to specify whether he/she is Waiting on review activity or has Finished with the review (with the option to re-engage based on future activities). These choices move reviews into different phases. The options in "Moving On" vary depending on the phase of the review and the role of the participant. "Moving On" also allows you to control - to a certain extent - the notifications you receive for a particular review.
The example review gives a high-level description of the phases of a review and how you get from one phase to another.
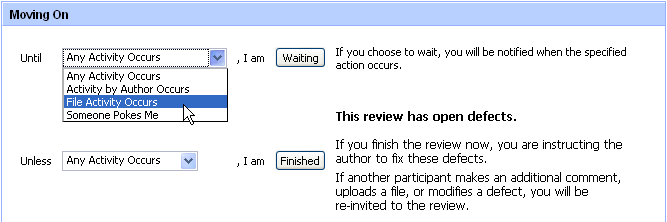
You can choose to Wait, in which case Code Collaborator notifies you when the specified action occurs, or you can choose Finished to finish your part in the review unless one of the specified actions occurs, in which case Code Collaborator will send a notification to re-engage you. The action options are:
| • | Any Activity Occurs - any action that occurs in the review; for example, comments, file uploads, or added participants |
| • | Activity by Author Occurs - any action that occurs in the review that is initiated by the author |
| • | File Activity Occurs - any action that occurs to change the file content of the review; for example, the upload of a new file or the upload of a new version of an existing file |
| • | Someone Pokes Me - only notifies you in the event that you are poked |
